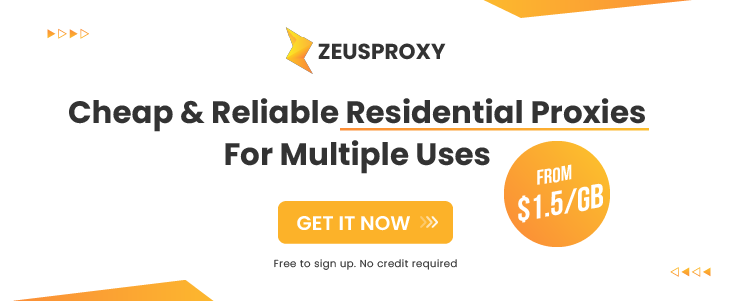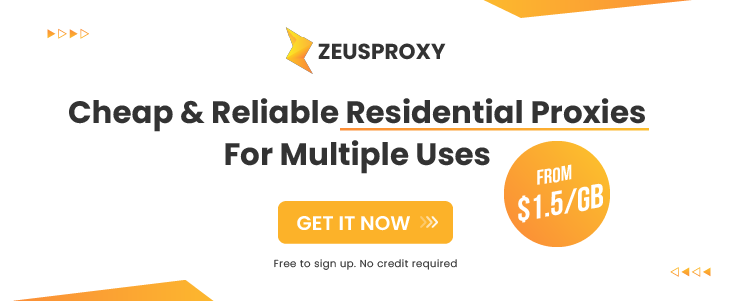In order to change the IP address when using a browser, you’ll need to configure a proxy either to your whole device or to that specific browser. The setup process differs due to the type of browser you’re using.
Let’s break down the process in detail regarding each browser type.
|
There are two easy ways to change proxy settings in Google Chrome:
1. You can add the proxy to your Google Chrome using an extension such as ProxySwitchSharp or Proxy Helper.
2. You can change the IP address of the whole computer to change the IP address of the Chrome browser. Here are the detailed steps:
-
Click the three-dot icon in the upper-right corner, go to "Settings".
-
Navigate to the "System" section, and click "Open your computer's proxy settings".
|
-
Select "Network & Internet" and select "Proxy".
-
Within the "Manual proxy setup" section, turn on "Use a proxy server". Enter the necessary Host and Port information. If your proxy mandates a username and password, a prompt will appear when accessing the web, prompting you to provide this information.
-
Click OK to apply and save the changes.
|
Follow these steps to set up proxies in Mozilla Firefox:
-
Click the three horizontal lines in the upper-right corner.
-
Select "Settings", scroll down to "Network Settings," then click "Settings."
-
In the Connection Settings window, choose "Manual proxy configuration" and enter the Host and Port information for your proxy.
-
While accessing the websites, sometimes the server will require you to refill the username and password information again.
-
Click OK to save the changes.
|
For Safari users:
-
Open Safari and select "Preferences."
-
Go to the "Advanced" tab and click "Change Settings" in the "Proxies" section.
-
Enter the appropriate Host and Port information for Web Proxy and Secure Web Proxy.
-
If required, enter your username and password.
-
Click OK to save the changes.
|
Change your IP address in Opera by:
-
Clicking "Settings" and selecting "Advanced."
-
Scroll down to "System" and click "Open your computer's proxy settings." From here, follow the same steps to change the IP address of the whole computer as mentioned above.
|
For the Antidetect browser, the process to set up a proxy will vary based on the specific Antidetect browser you’re using. However, the overall process is quite simple and easy to follow.
With Hidemyacc anti detect browser, for instance, you can find the "Proxy" section within each profile to add or change proxies.
|
Hidemyacc also has a Proxy Store where you can buy proxies from providers with an exclusive discount.
|
Additionally, this antidetect browser also has a large number of free proxies if you’re in need of an instant IP change. However, you should always be aware of the potential threat of free proxies as they are used widely by a lot of people and usually end up being in blacklists of many websites.
|
Proxies are used to access multiple platforms without getting your real IP address detected. But you need to understand how to set it up properly on different browsers to use it effectively. And you should always remember to check whether the IP address has changed afterwards to make sure the proxy has been configured successfully.
|
|